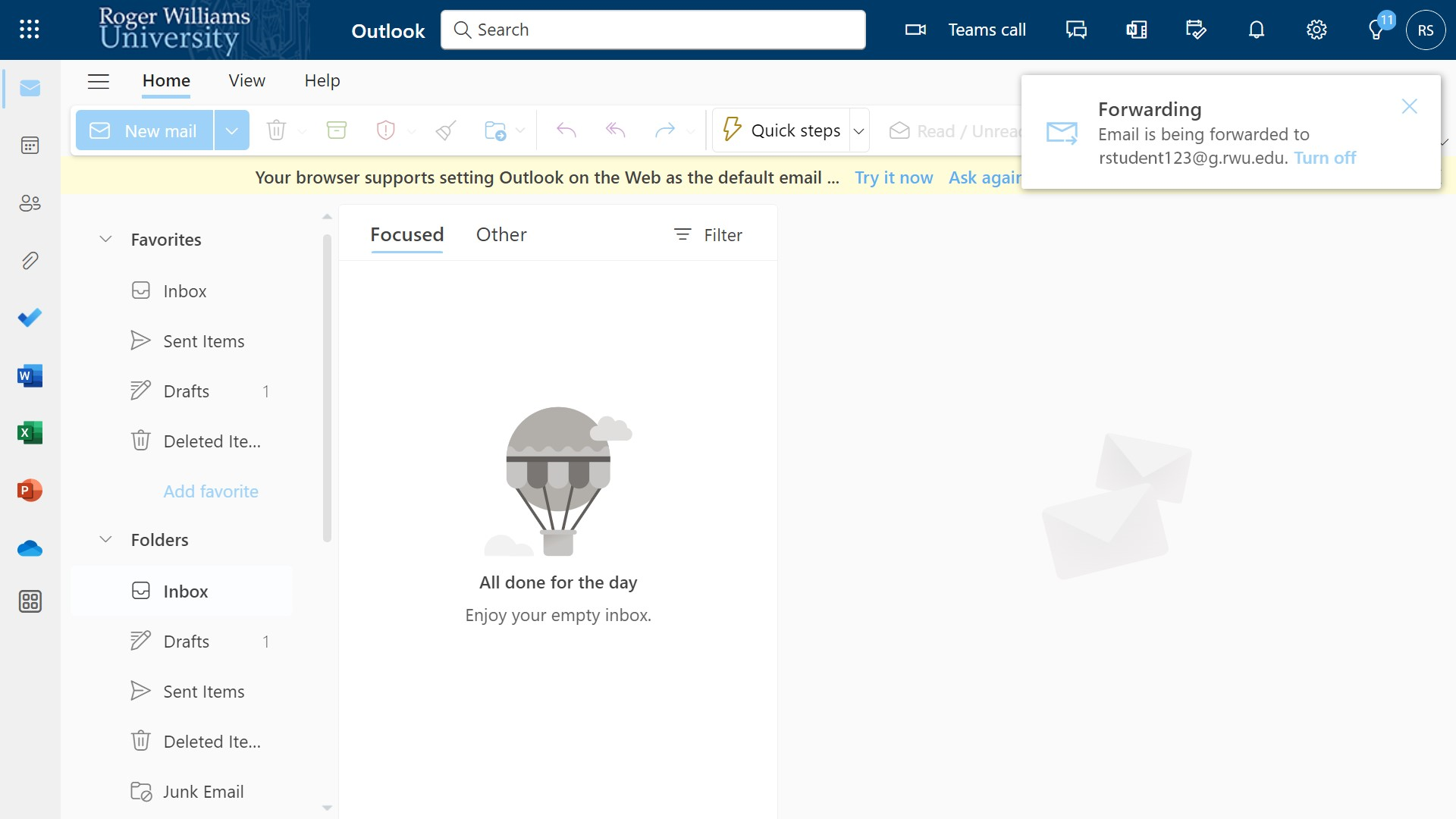Students New Single Sign-On (SSO) and O365 Accounts
Students New Single Sign-On (SSO) and O365 Accounts
Table of Contents
Updating RWU Account Password
As new users to Microsoft O365, there are some steps needed for you to access your account.
Before you begin the process of accessing your RWU O365 account, you will need to update your RWU passwords. Updating you password will help keep all of your accounts synced with the same password. Below are instructions for you update your password.
2. Enter your username and password into the login box. Select Academics from the Domain drop down menu. Press Login.
*Your username is comprised of your first initial of their first name + Last name + the 3 numbers assigned to you.

-
3. Select the Change Password Tab.
4. Select Accounts that you would like to reset. We recommend resetting all accounts, so passwords synchronize.
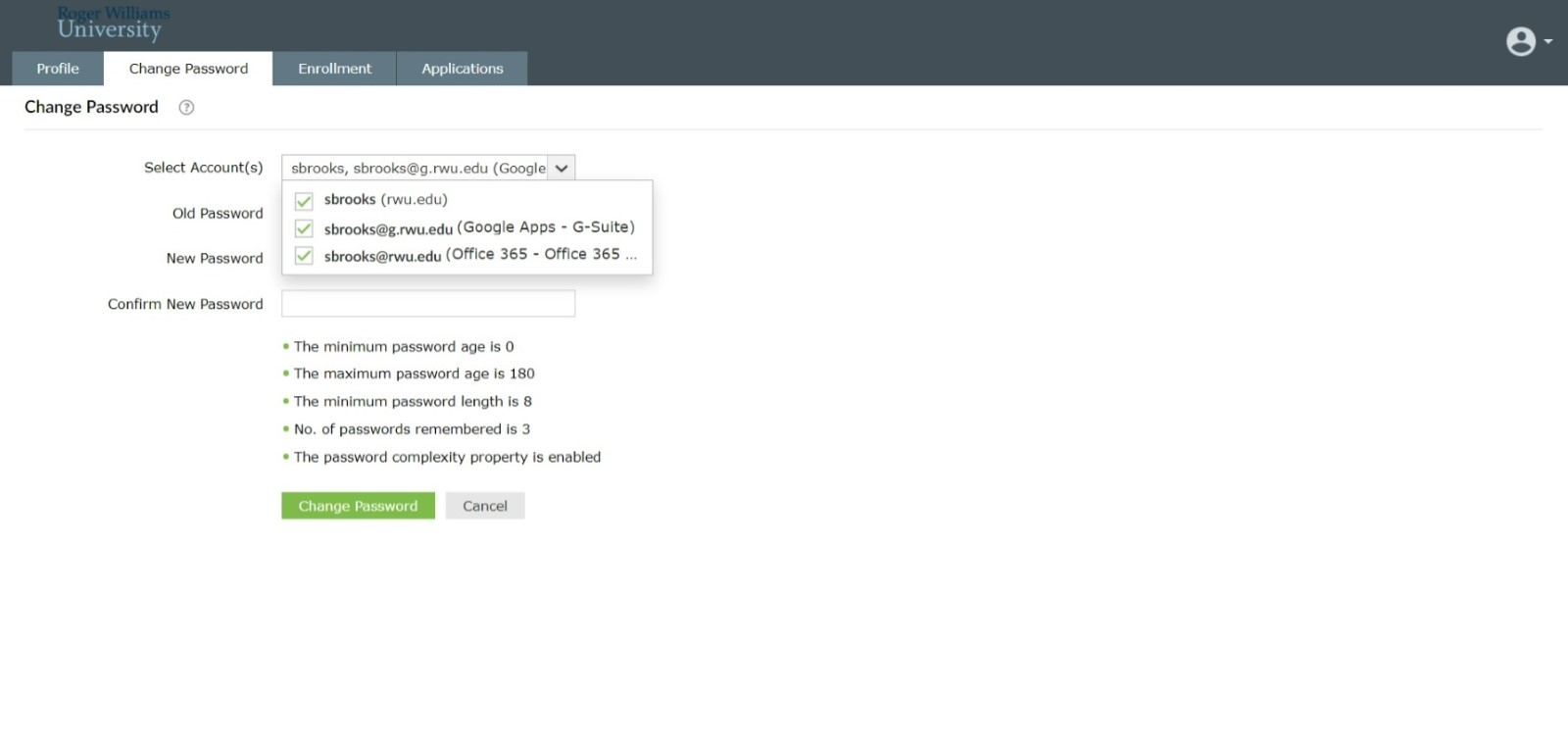
6. Select Change Password
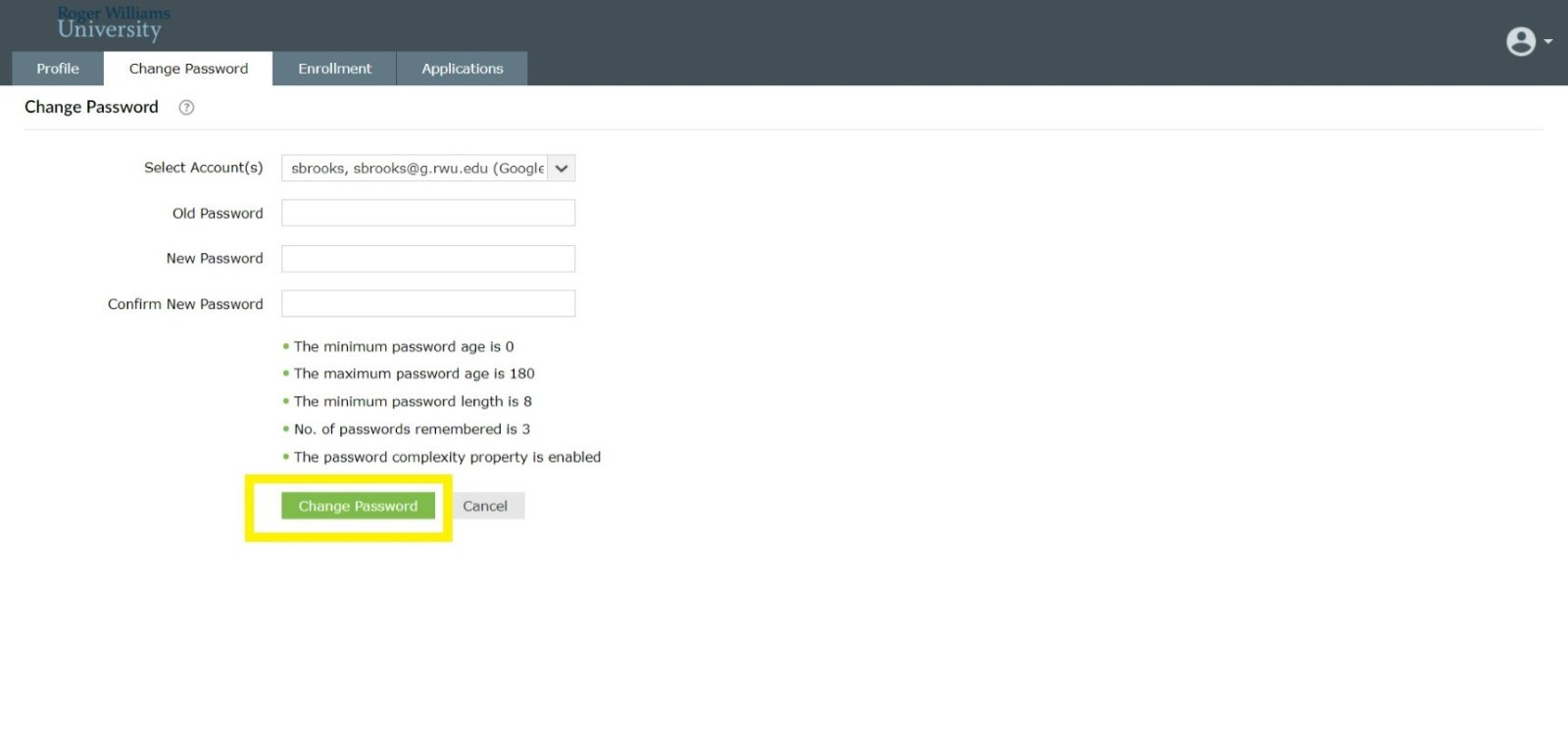
7. You should see confirmation that all 3 RWU accounts are updated.
Now that you have successfully changed your password, we strongly encourage you to enroll in ADSelfService 2FA to quickly regain access to your account without having to reach out to Media Tech.
Here’s an article that explains how to set up your personal email, phone number, and other verification methods, allowing you to reset your accounts on your own in the future: Enroll in ADSelfService Plus
Logging onto Microsoft O365 for the First Time
Once your password has been updated, you can begin the process of accessing your RWU O365 account and configure Two-Factor Authentication. Two-Factor Authentication ensures that your account remains secure and is not being accessed by someone else. It protects all Microsoft applications related to your account, such as email and One Drive. Below are the instructions to access your new Microsoft O365 account and configure Two-Factor Authentication.
1. Navigate to Microsoft365.com

2. Enter your RWU Microsoft O365 email address.
*Your email address is comprised of your first initial of their first name + Last name + the 3 numbers assigned to you + followed by @students.rwu.edu .
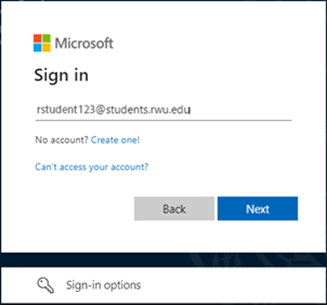
3. Please enter your RWU Account password for you Microsoft account.
- *For more information on how to change your password, please see the instructions above.
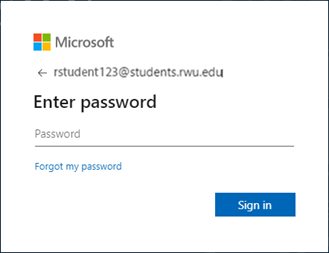
4. Once you have signed in, Microsoft will prompt you to begin setting up Two-Factor Authentication. Click on "Next".
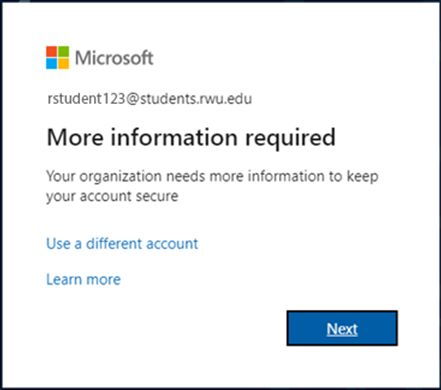
5. A mobile phone number is needed to set up the authentication. Please type in your mobile phone number into the field, and select "Text me a code". Then click on "Next".
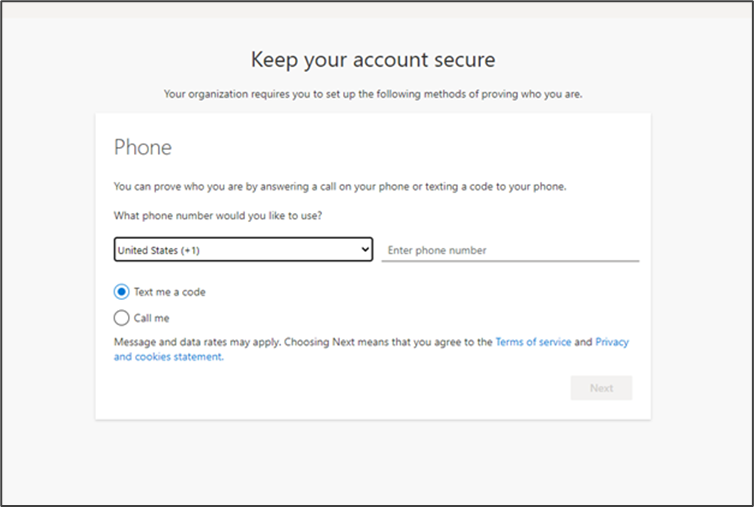
6. Microsoft will send you a text with a verification code to confirm authentication. Please enter the code in the field, and click on "Next".
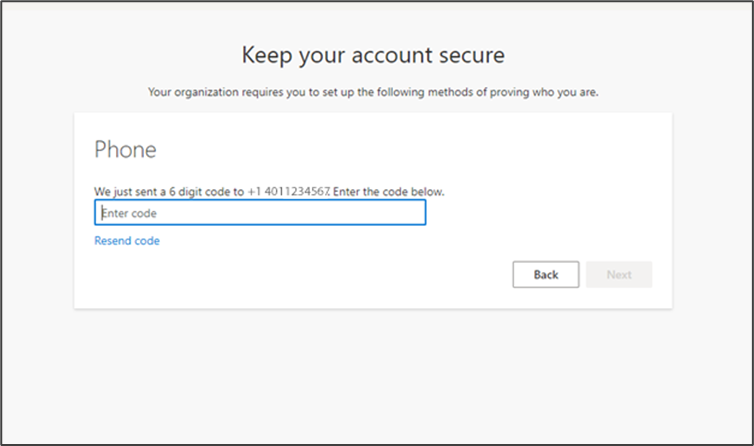
7. On your screen, you should now see a message confirming your phone has been successfully registered. Click “Next”.
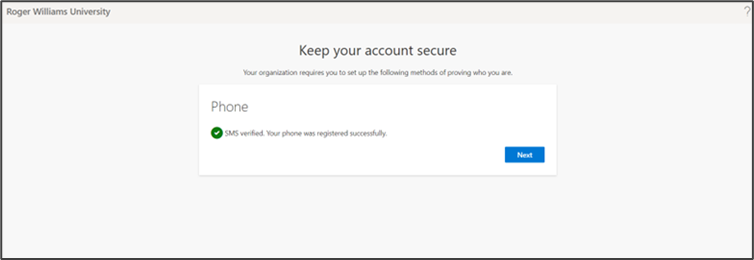
8. The next screen confirms that authentication has complete. Please click “Done” to continue signing in to your Microsoft O365 account.
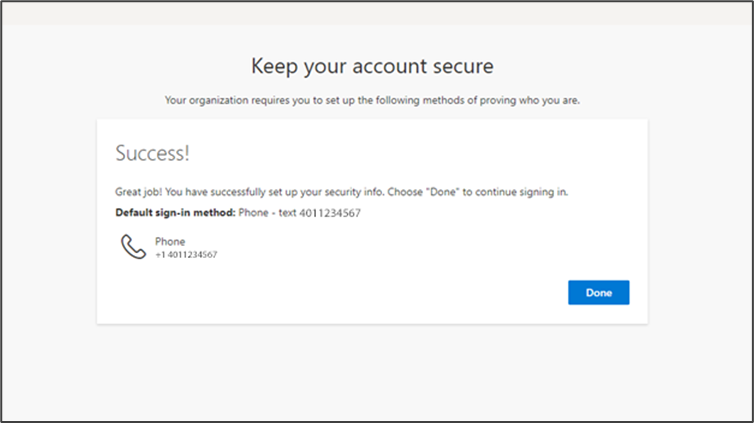
9. Please enter your RWU Microsoft O365 credentials. You will be asked if you would like to “Stay Signed In”. Once you choose whether or not you would like to remain signed in, the process of logging in will continue.


10. Congratulations! You have now successfully logged into your Microsoft O365 account.
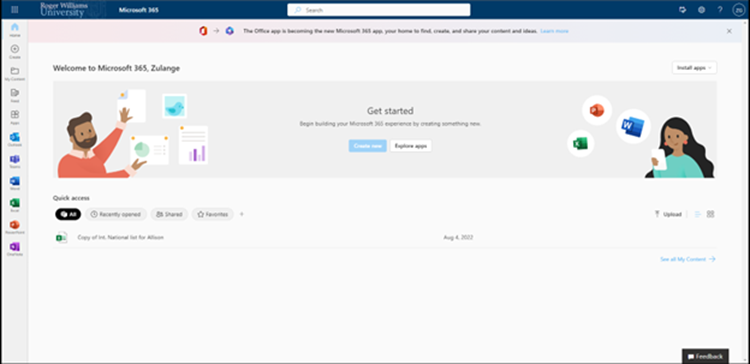
How to Access Applications
Now that you have accessed your O365 account, you will be able to access applications related to O365. Some examples of these are Word, Excel, and Power Point. All the applications you could need are easily found on you O365 page. In order to find the different applications, you would need to follow the instructions below.
*Some of the applications will still ask for you to sign in. You will sign in using your SSO login. For more information, please view
1. Click on the Apps icon on the left hand side of the screen.
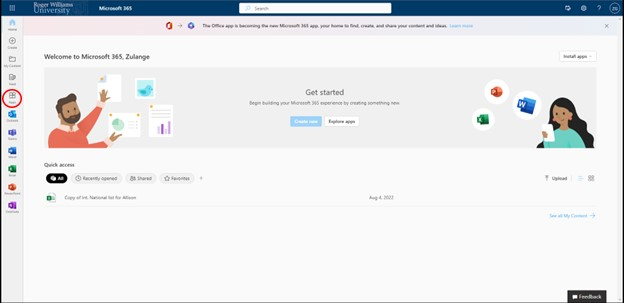
2. Here you will be able to see all of the applications available using O365. Here you will be able to access different applications such as Word, Excel, Power Point, and Outlook.
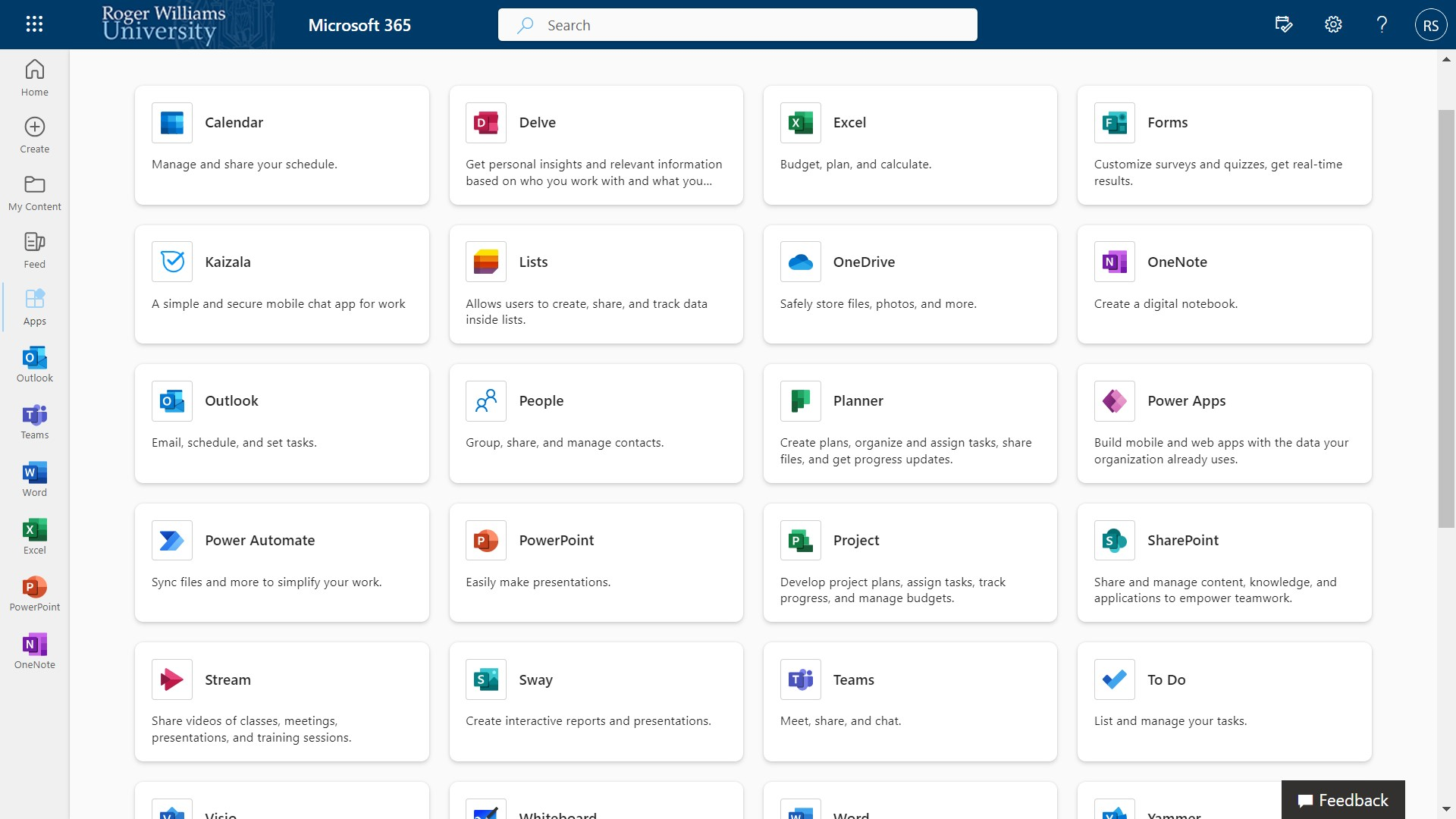
3. Clicking on the application options will redirect you to the application page. Here you will be able to use the application under your RWU account. Some of the applications will still ask for you to sign in. You will sign in using your SSO login.
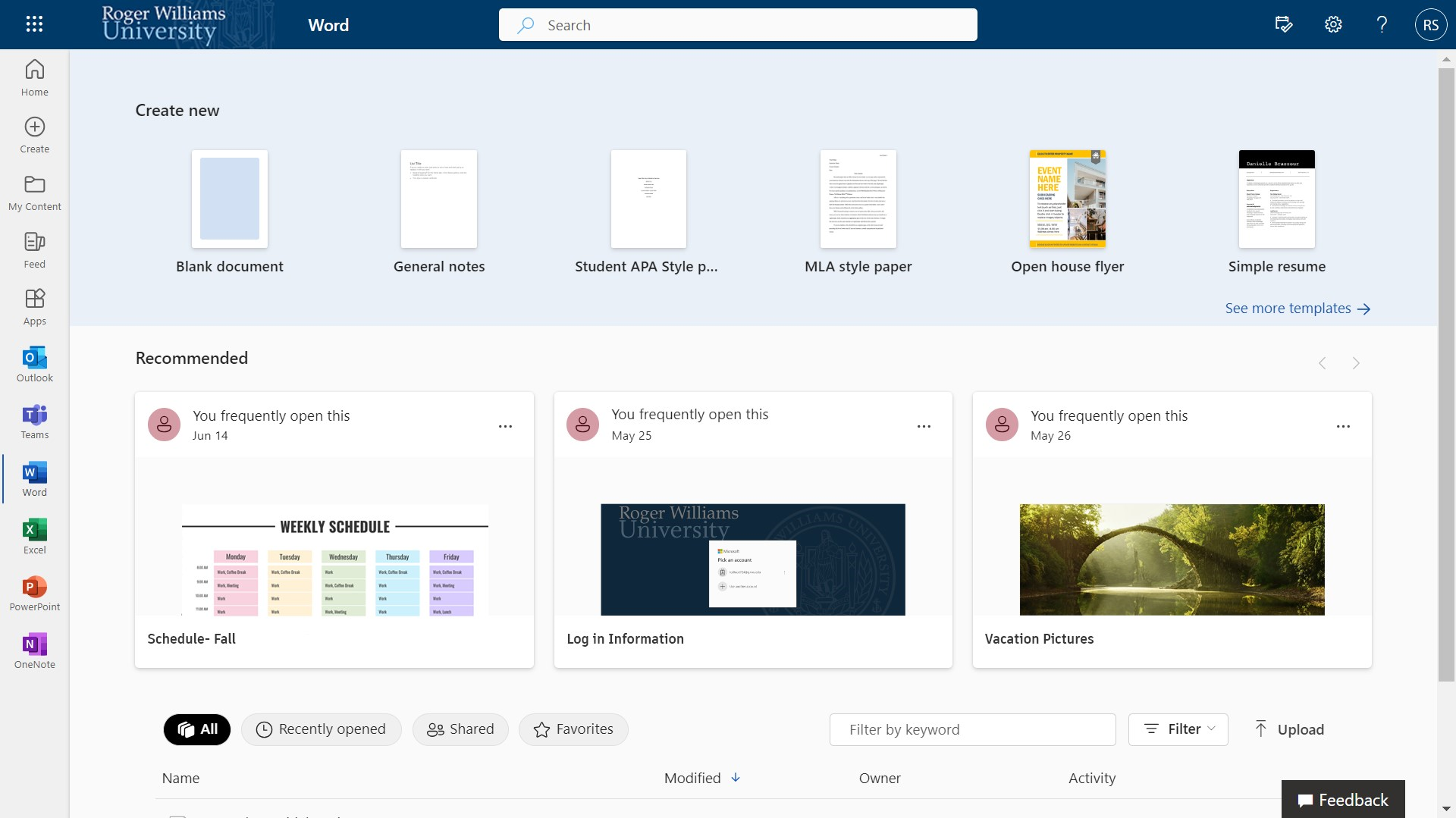
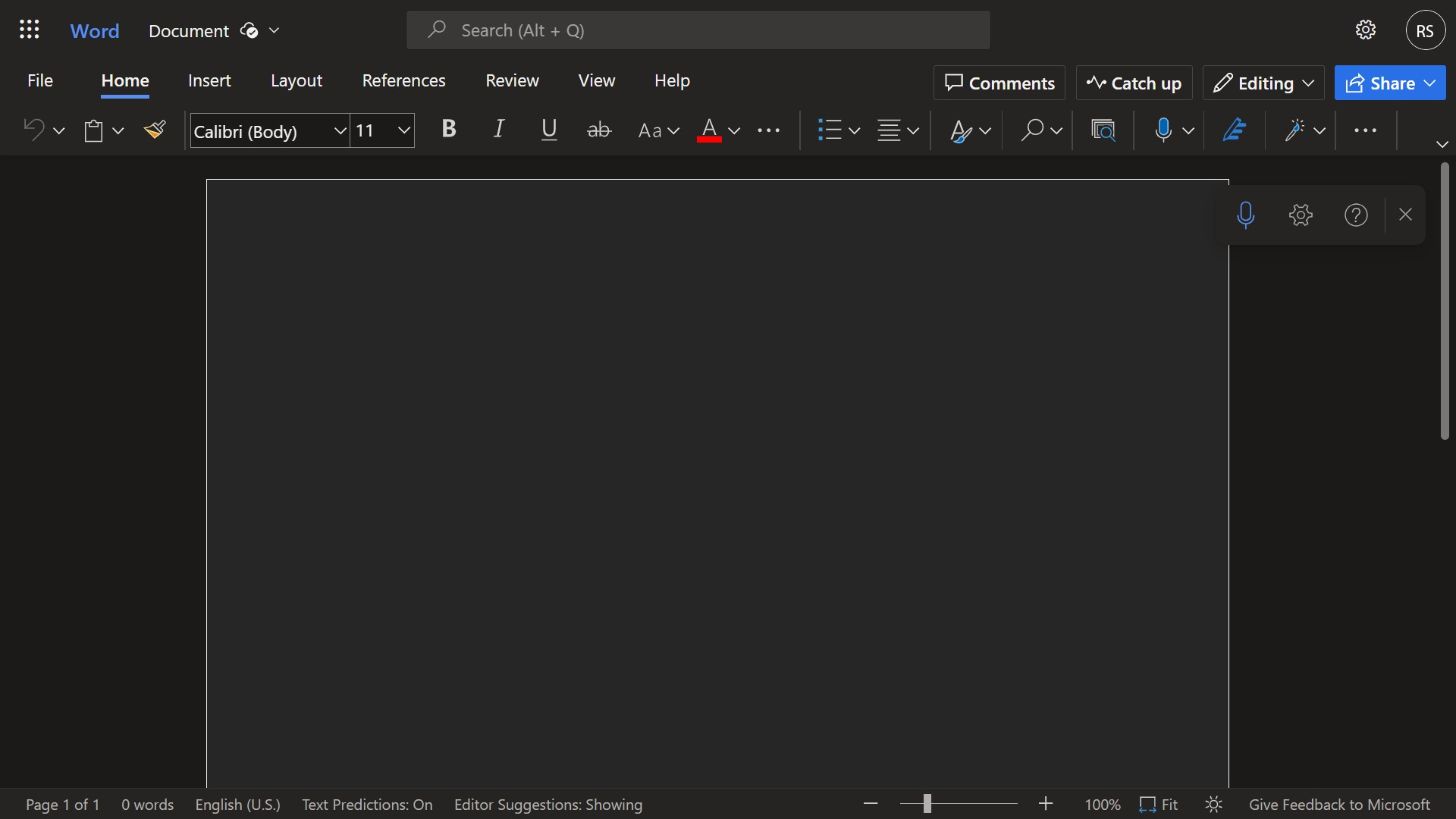
Please Note: RWU Gmail will remain as your primary email. Any emails received to your Microsoft email address will be forwarded to your RWU Gmail.