How to Backup your Panopto Videos

If you want to keep a copy of your Panopto videos, you can back them up with these instructions. Please see the Panopto Retention Policy for reference.
-
From the video library, hover over the video and select Settings.
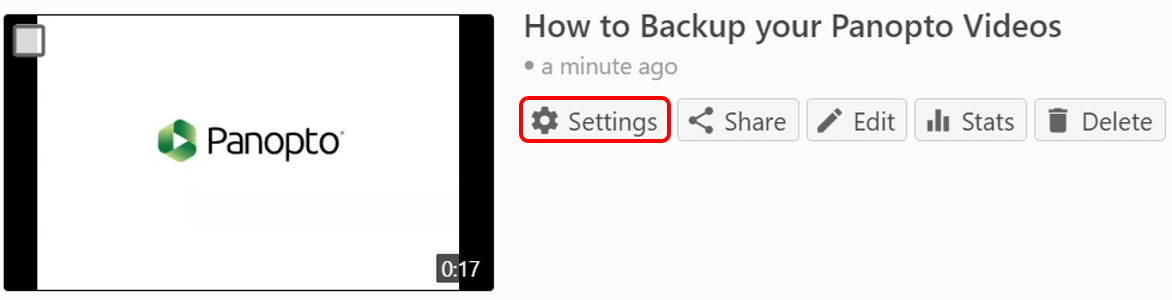
-
In the Settings window, select the Outputs tab from the left-hand navigation.

-
Select Download Podcast to download the video and save it to the desired location.
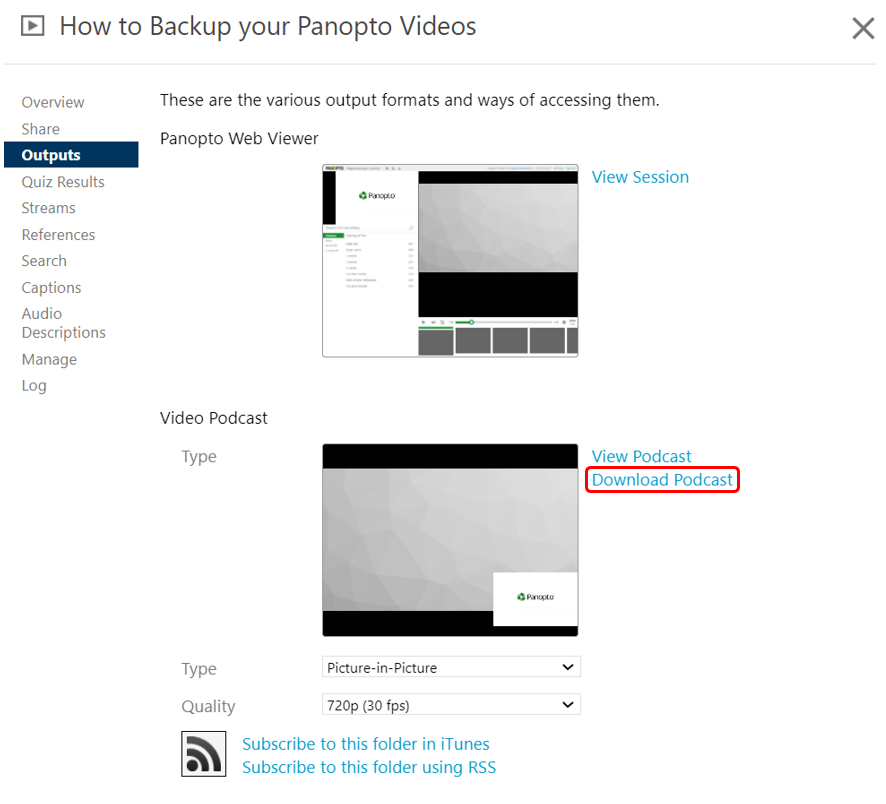
Note that you can change the download location on your computer. The instructions below detail the process for Chrome and Firefox.
Chrome
- On your computer, open Chrome.
- Click the three dots in the upper right hand corner, and select Settings.
- From the options on the left side pane, click on Downloads.
- Adjust your download settings: To change the default download location, click Change and select where you'd like your files to be saved.
Firefox
- On your computer, open Firefox.
- Click the three horizontal lines in the upper right hand corner, and select Settings.
- From the options on the General panel, find the Downloads section under Files and Applications.
- Click the Browse button next to the Save files to entry.
- Choose the downloads folder you wish to use.
For further assistance, please email id@rwu.edu