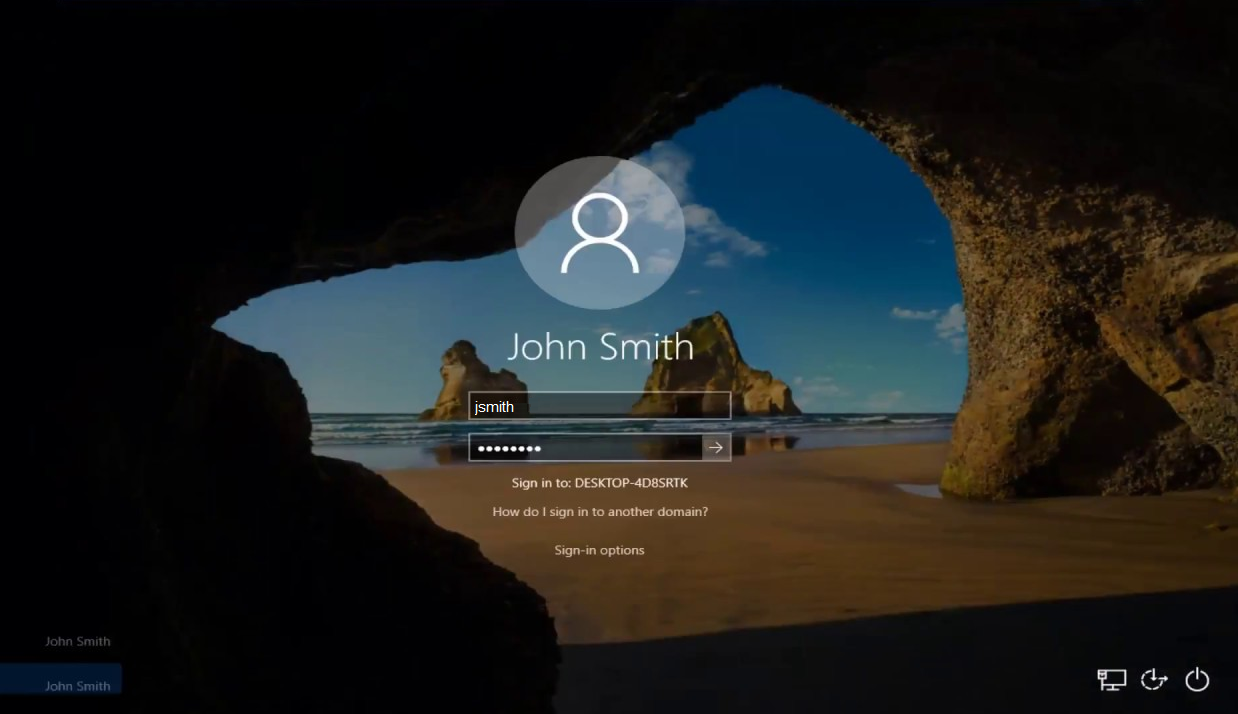Computer setup guide for Duo Authentication for Faculty and Staff
Computer setup guide for Duo Authentication for Faculty and Staff
*Note: Users need to complete Duo Enrollment and setup mobile App before DUO Authentication can be installed on their RWU owned computer
1. Information Technology will confirm that Duo Enrollment is complete, and then will remotely install Duo Application to your computer.
-
When the install is complete, you will need to Restart the computer.
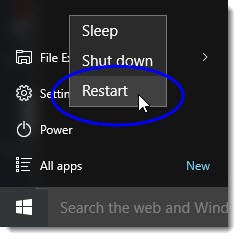
2. The computer will boot up, and you will need to login using your credentials.
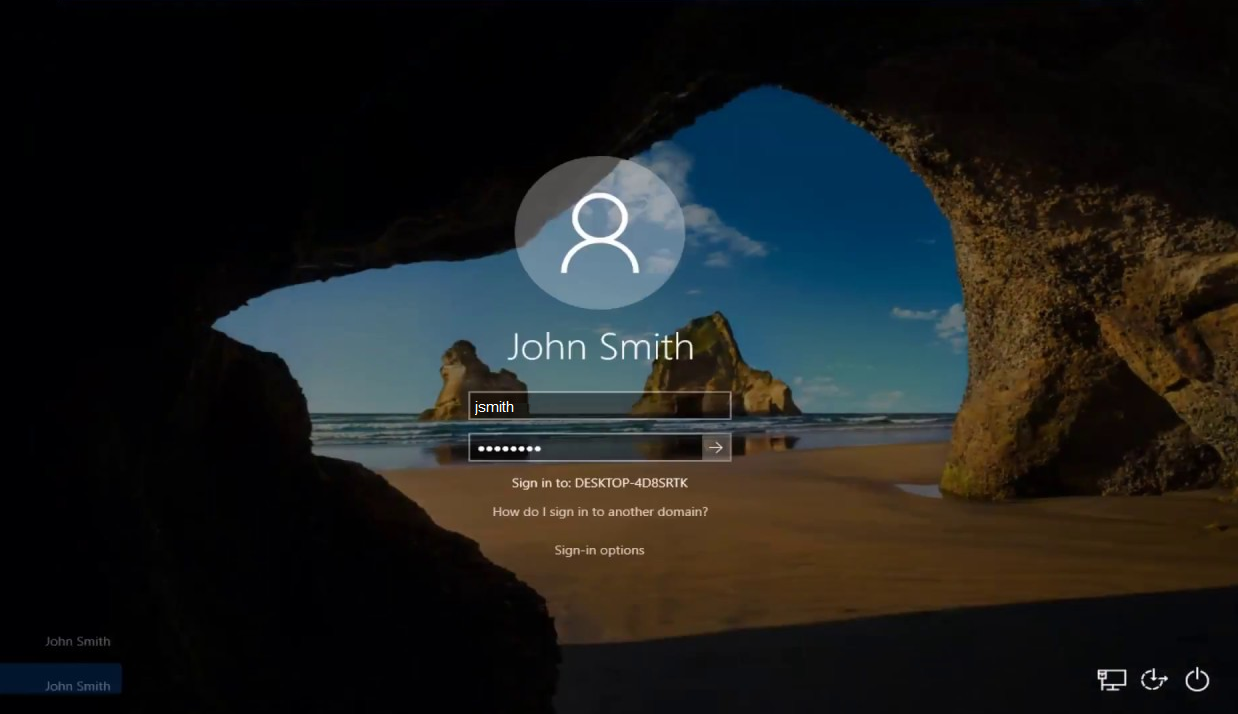
3. Duo Security will popup to prompt you for authentication.
- Select Send Me a Push, to push notification to your mobile device.
4. On your mobile device, you will receive a notification from Duo. Select Approve to verify your computer.
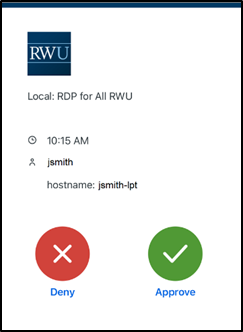
5. In this step, you must setup Offline Authentication. Select Duo Mobile Passcode, and then select Activate Now.
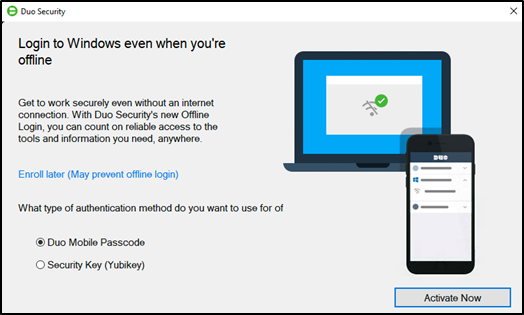
6. Follow the instructions on your computer to complete the Offline Authentication.
7. On your mobile device, enter a name for your computer.
-
Recommendation: username Work Computer Offline
8. Tap the new account you just added for your computer in the Duo Mobile App to generate a six-digit passcode.
- The six-digit password refreshes every 30 seconds.
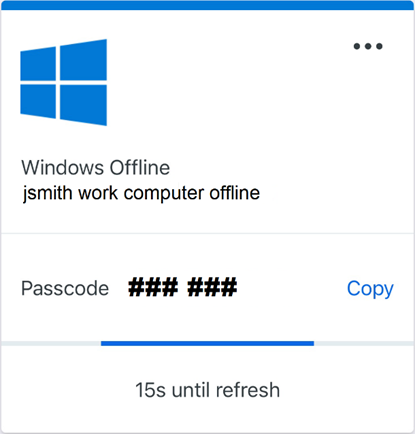
9. Enter in the six-digit passcode given by the Duo Mobile App on the Computer screen. Then select "Activate Offline Login".
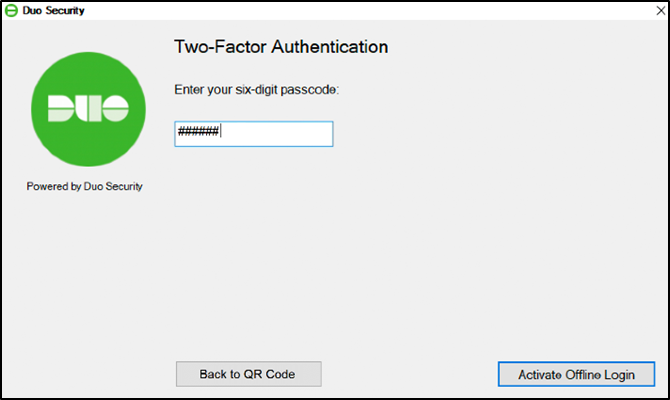
10. You are now configured to login to your computer using Duo Multi Factor Authentication.