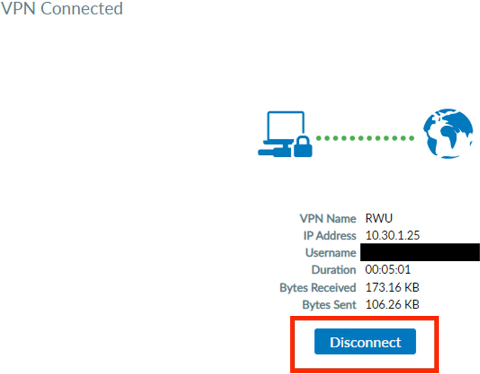RWU VPN Connection Setup
RWU VPN Connection Setup
Table of Contents
How to Download and Set Up
For Windows computers: choose the file ending in “EXE”.
For Apple Computers: choose the file ending in "DMG".
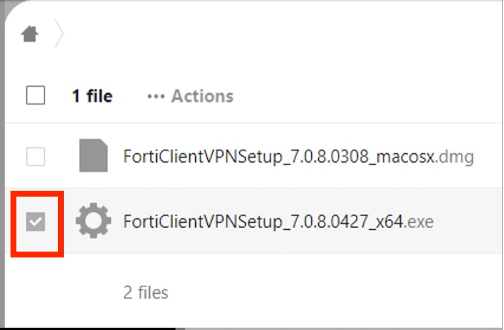
1. Choose ACTIONS above the file options.
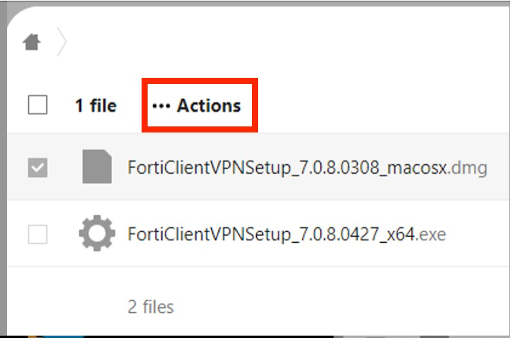
2. Choose DOWNLOAD
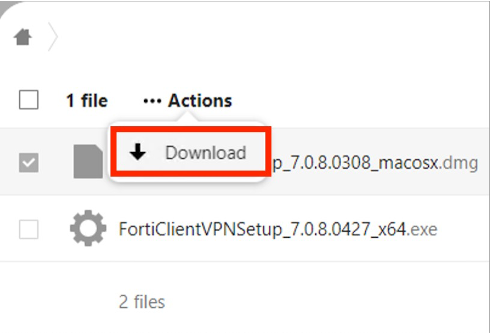
3. WINDOWS COMPUTERS: If a box appears, asking where you would like to save the file, save it to your DOWNLOADS folder, or to a folder location that you are familiar with.
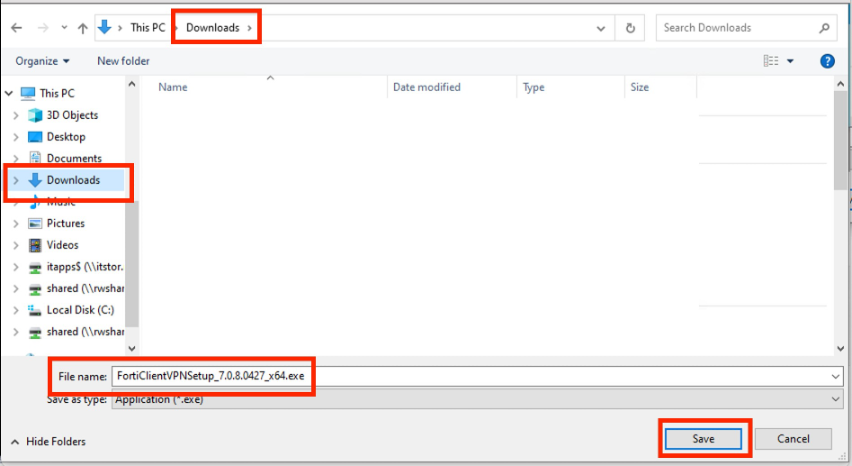
4. Open the file Downloaded in Step 4. Check off box. Choose NEXT.
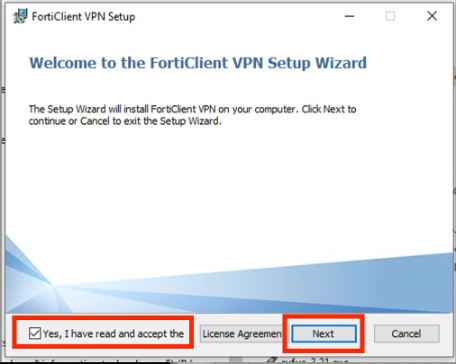
5. Choose INSTALL.

6. Click FINISH
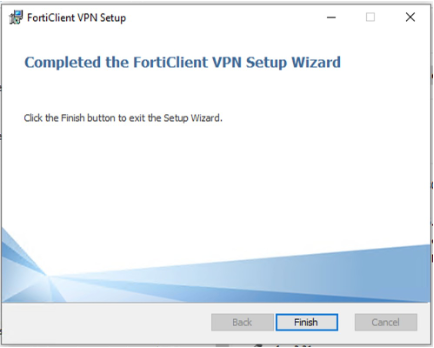
7. On your desktop, open the FortiClient VPN Icon
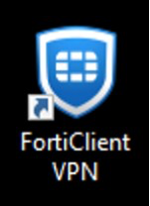
8. Check off box. Choose I ACCEPT.
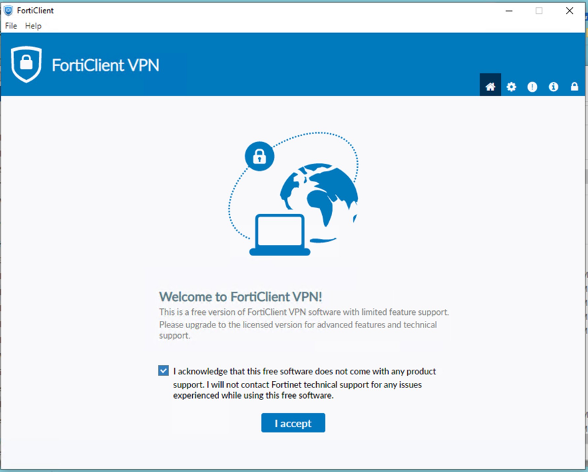
9. Choose CONFIGURE VPN.
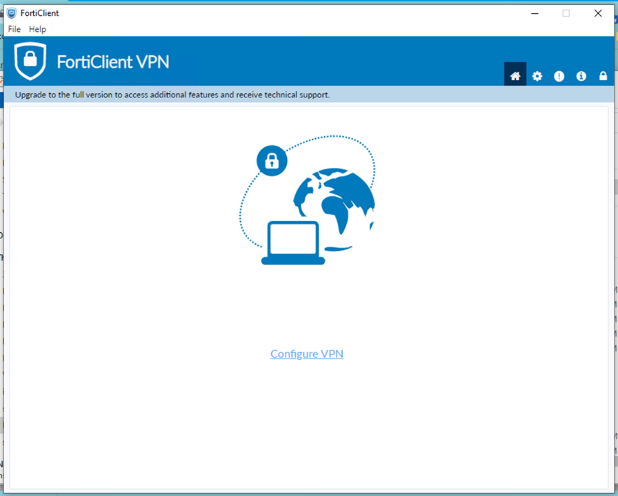
10.
Connection Name: RWU
Description: Leave Blank
Remote Gateway: harbor3.rwu.edu
Customize port: Check off box.
Port# is 8443
Enable Single Sign On: Check off box.
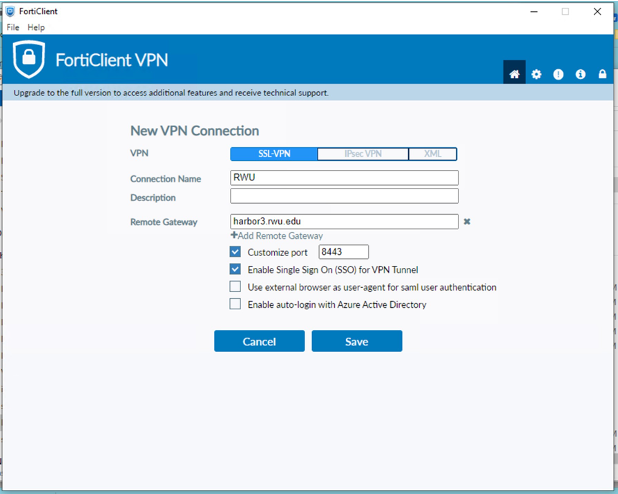
Click SAVE
11. Click SAML LOGIN
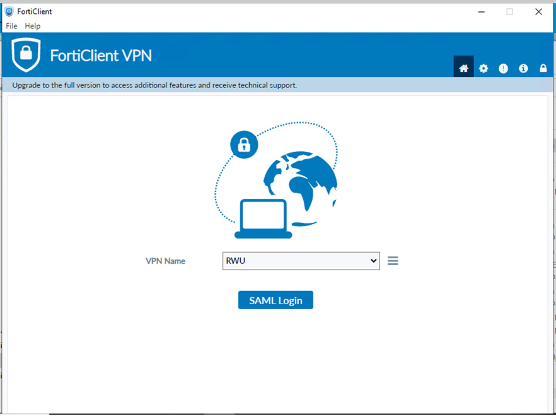
12. Enter your Microsoft Office 365 Credentials.
13. Check your mobile phone for an alert from DUO and ACCEPT.
14. On your computer Choose “Yes, Trust Browser”.
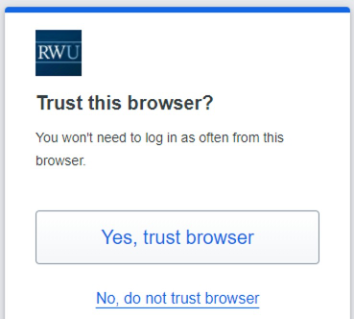
15. If prompted, Choose YES
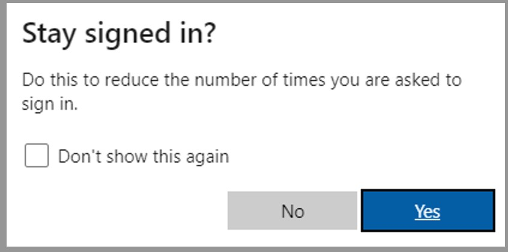
16. You are now CONNECTED
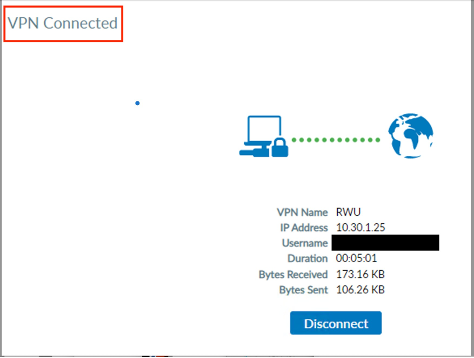
How to Disconnect from VPN
1. On your desktop open the Forticlient VPN Icon

2. Choose DISCONNECT