Schedule a Meeting in MS Teams from Office 365
Schedule a Meeting in MS Teams from Office 365
1.) Please open a web browser, and navigate to email.rwu.edu to log into Office 365 (your email).
2.) Select the “Teams” application in the grid.
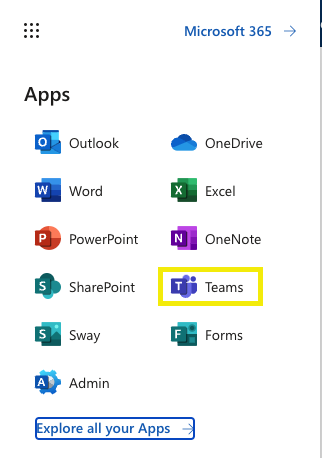
3.) From Teams, click on “Calendar” on the left side menu.

4.) Select “New meeting” in the top right corner.
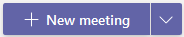
5.) The scheduling form is where you’ll give your meeting a title, invite people, and add meeting details. Use the Scheduling Assistant to find a time that works for everyone.
Once details are completed, select Send. This will close the scheduling form and send an invite to everyone’s Outlook or Gmail inbox
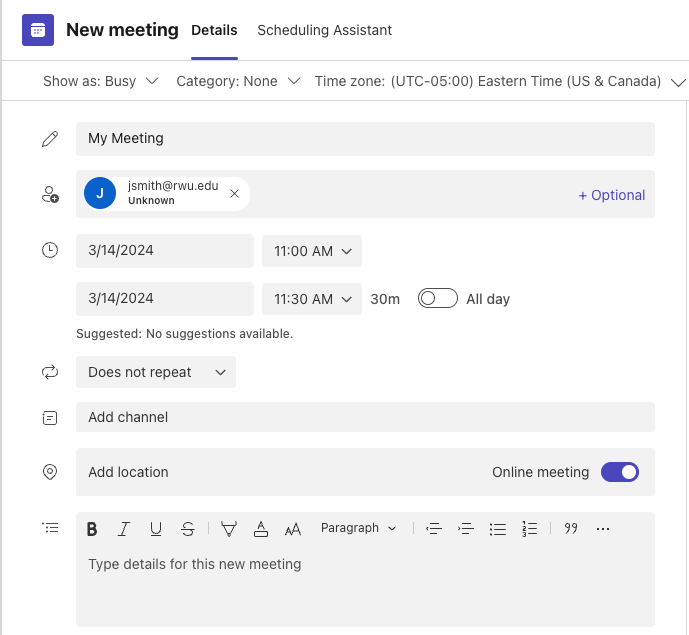
Start Meeting
Teams meeting will show a Join button on an event in your calendar five minutes before the start of a meeting. Once someone joins the meeting, the event will change colors to let you know they’re online.
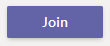
Select Join to open the meeting settings window to confirm your preferred camera and mic settings before joining the online meeting.