How to Copy Content from One Course to Another (i.e., Import from Site)

1. In Bridges, navigate to the course site where you would like to copy the content into (ie. destination course).
Important Notes: Be careful when selecting the destination for the content you are about to copy.
You do not want to overwrite an existing course with a blank site, as this will delete your content.
Also, if you are wanting to copy over Tests & Quizzes make sure that they are in DRAFT form - the copy function only copies drafts.
2. On the Tool Menu, click on Site Info
Click Import from Site from the Site Info tabs.

3. Select either "I would like to replace my data" or "I would like to merge my data"
-
If you are starting with an empty course select "I would like to replace my data option as this will transfer your site content, as well as your Gradebook settings.
Note that choosing this option can be a destructive process, since existing content in the new course may be overwritten and replaced with your copied content.
- If you have already developed content in the course choose the "I would like to merge my data" as this will not overwrite the already developed content.
.
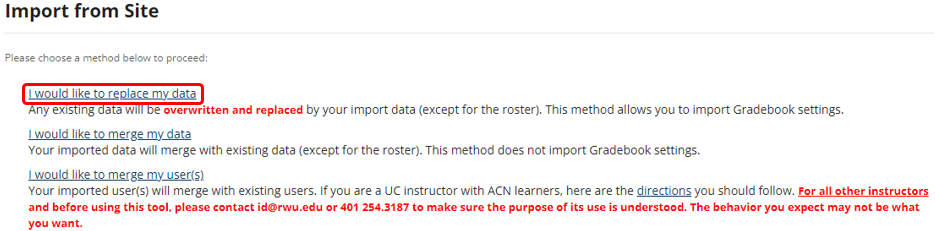
4. Select the course you would like to copy from and click Continue.

5. Choose the material you would like to copy.
Note: Always choose Resources when copying to make sure any linked content is available.
Best practice is to select all as one can always delete items in the new course.

6. Check the boxes to the right of each tool to select specific tools to be copied. If a tool is not active in the current site, the tool will have a + mark to indicate that it will be added to the current site if selected for import.
Note that for each tool selected, all of the content for that tool will be copied into the new course
7. Click Finish to complete the import.

Note: the content import process may take a while depending on how much content you have. You will receive an email when the process has completed.
For further assistance, please email id@rwu.edu